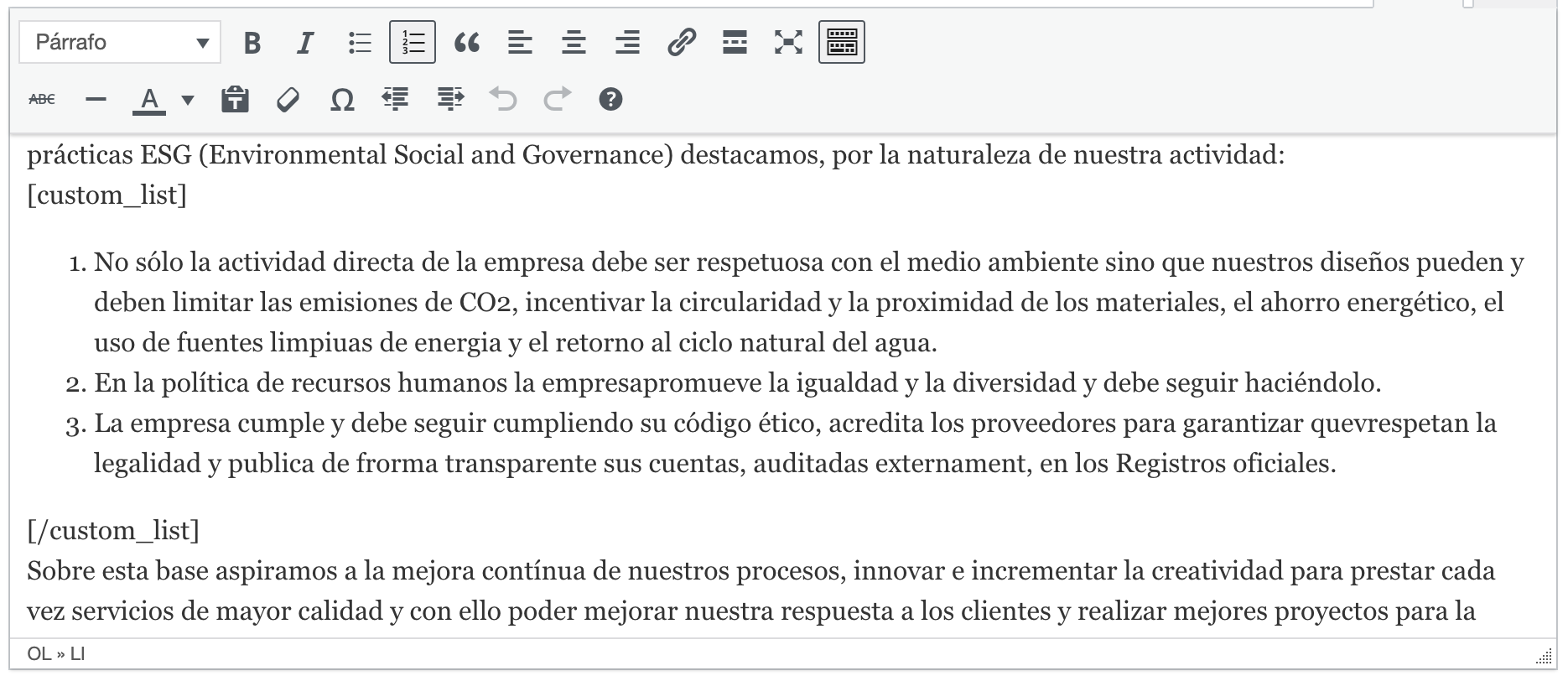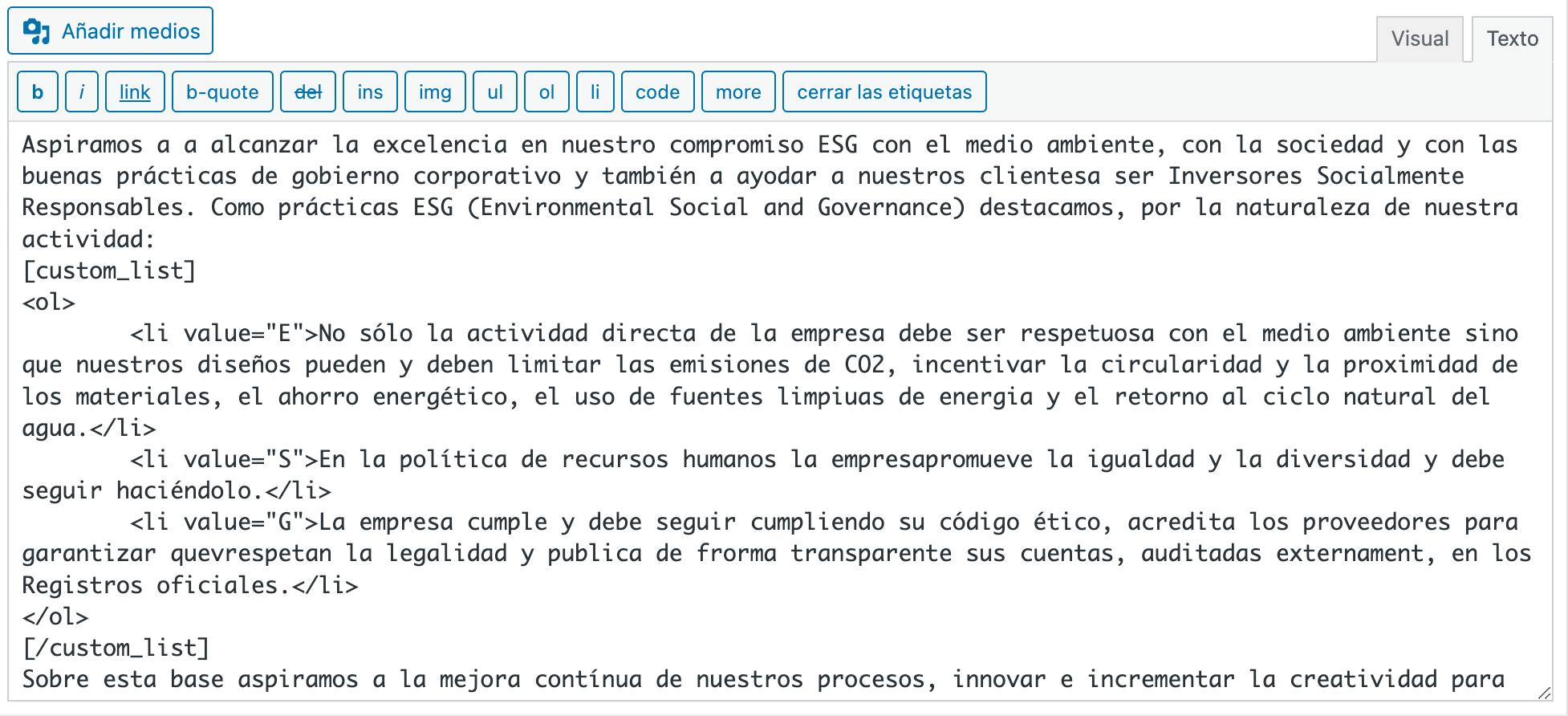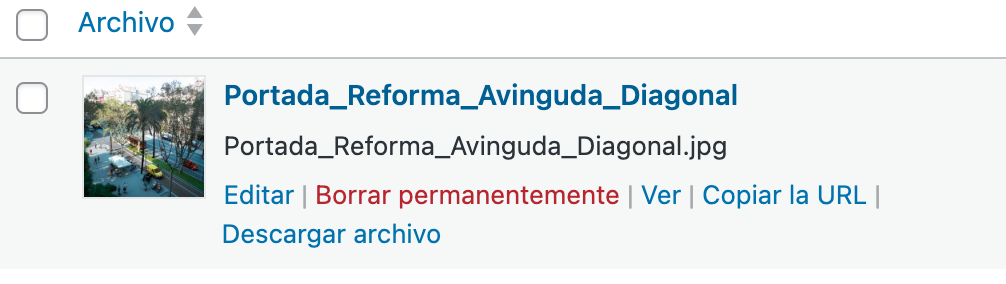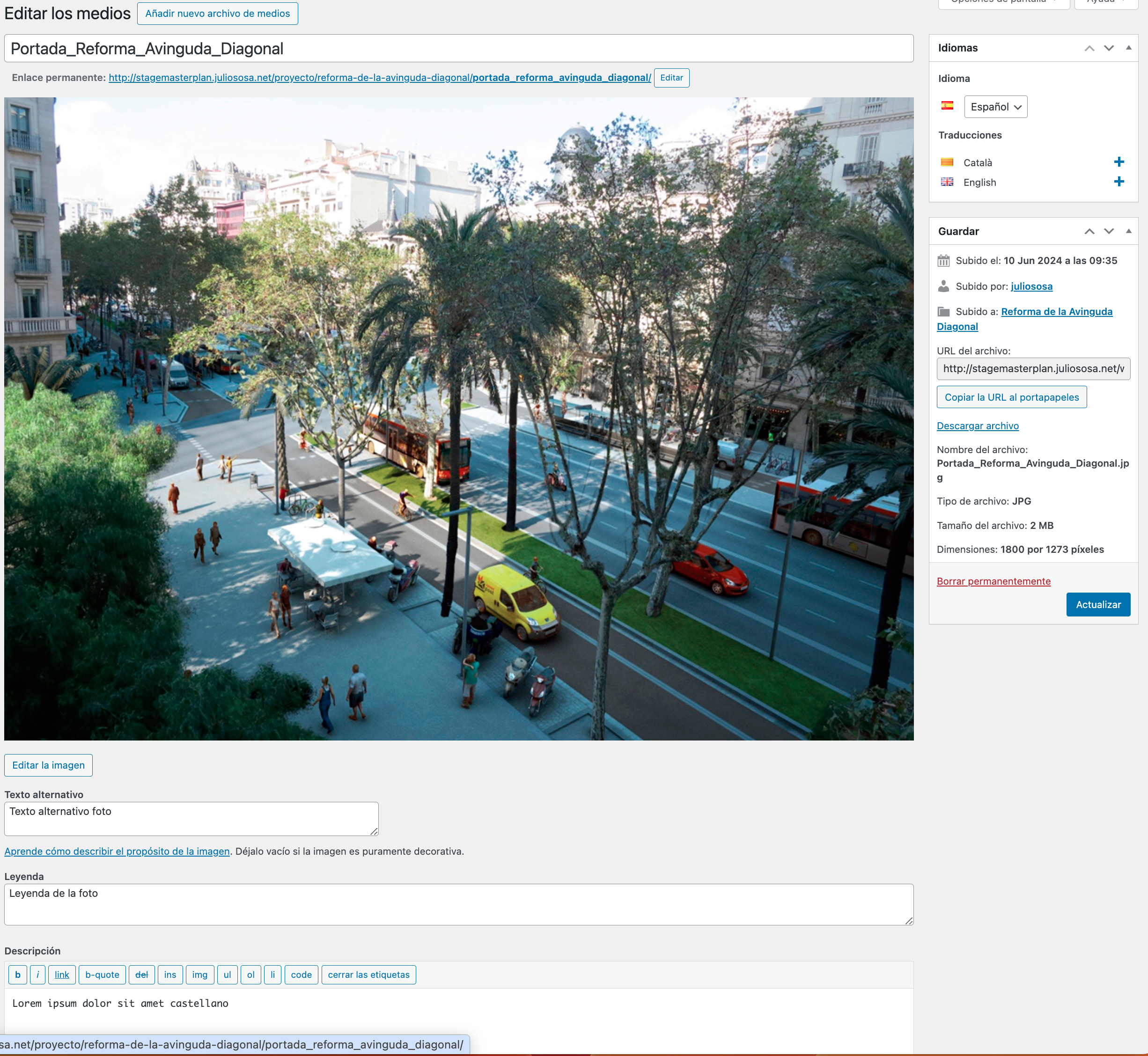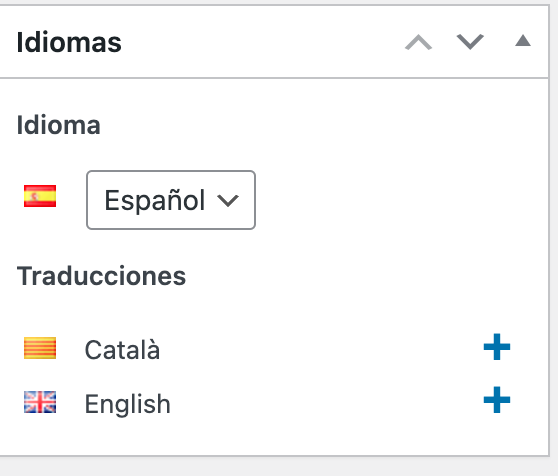Introducción
Esta guía te enseñará cómo crear e insertar contenido en tu página web.
Este sitio web utiliza las siguientes tecnologías para manejar el contenido:
- WordPress: Un CMS (Sistema de Gestión de Contenidos o “Content Management System”) para construir páginas web con un montón de herramientas poderosas para construir sitios web adaptables y modernos. Este es el motor que mueve nuestro sitio web.
- Advanced Custom Fields: Un poderoso plugin para WordPress que se basa en bloques predefinidos por el usuario para dar forma consistente a texto, imágenes y otros contenidos.
- Polylang: Plugin que gestiona el contenido en distintos idiomas, en este caso tres: Castellano, Catalán e Inglés.
Todo el contenido se gestiona en el dashboard de administrador del WordPress.
http://stagemasterplan.juliososa.net/wp-admin
Volver a la Tabla de Contenido
Principios básicos para insertar contenido
Como hemos dicho, los bloques de ACF y las funcionalidades nativas de WordPress serán las dos formas principales de insertar contenido. En su mayoría son bastante sencillas e intuitivas.
Estas son dos de los patrones principales que verás en:
Editor WYSWYG
Editor que se utiliza para añadir contenido dinámico, como enlaces, texto con formato y en algunos casos imágenes. Funcionalidades similares a varias aplicaciones.
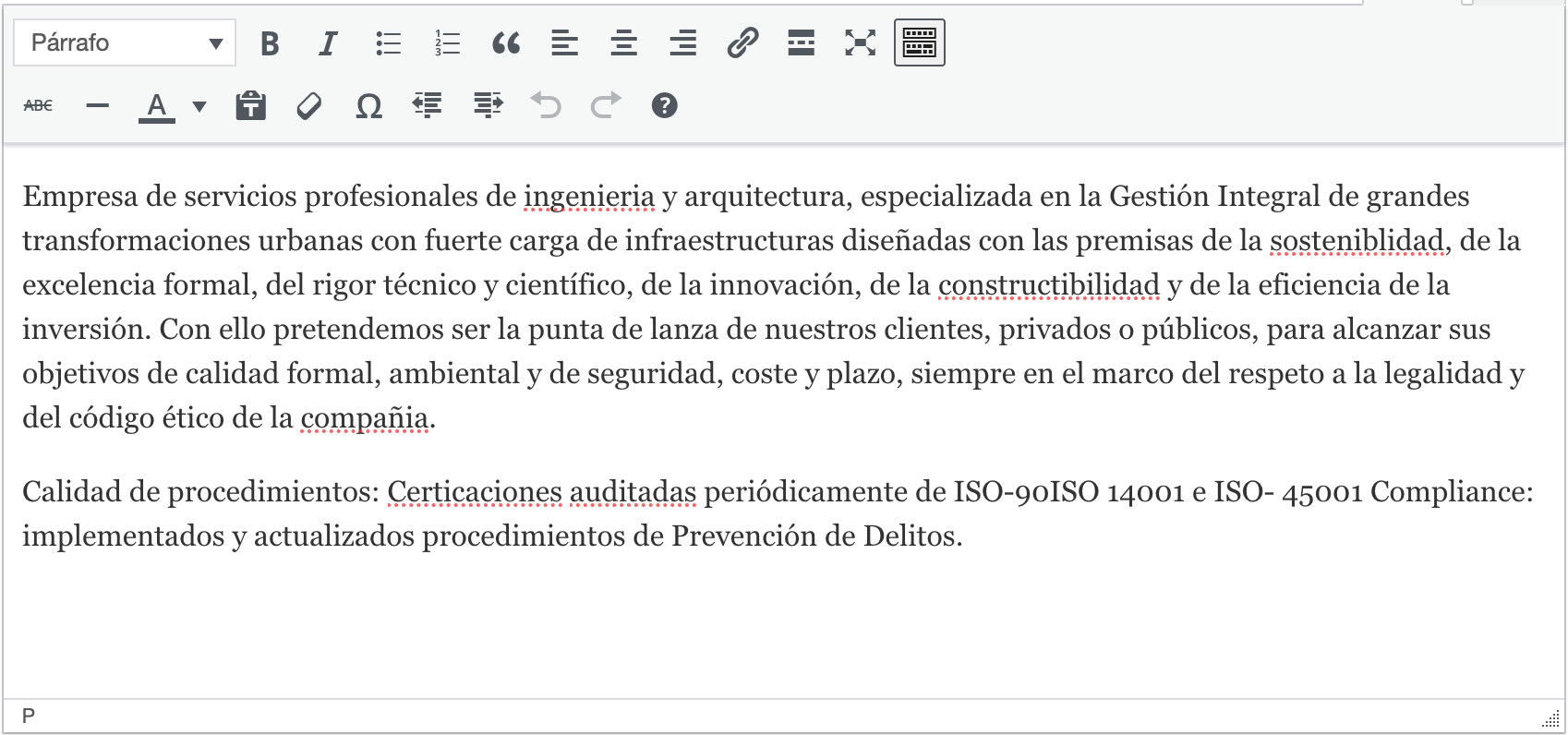
Bloque de ACF
La funcionalidad de cada bloque será relativa al contenido del mismo, en el siguiente ejemplo vemos el bloque de la Landing para editar las imágenes.
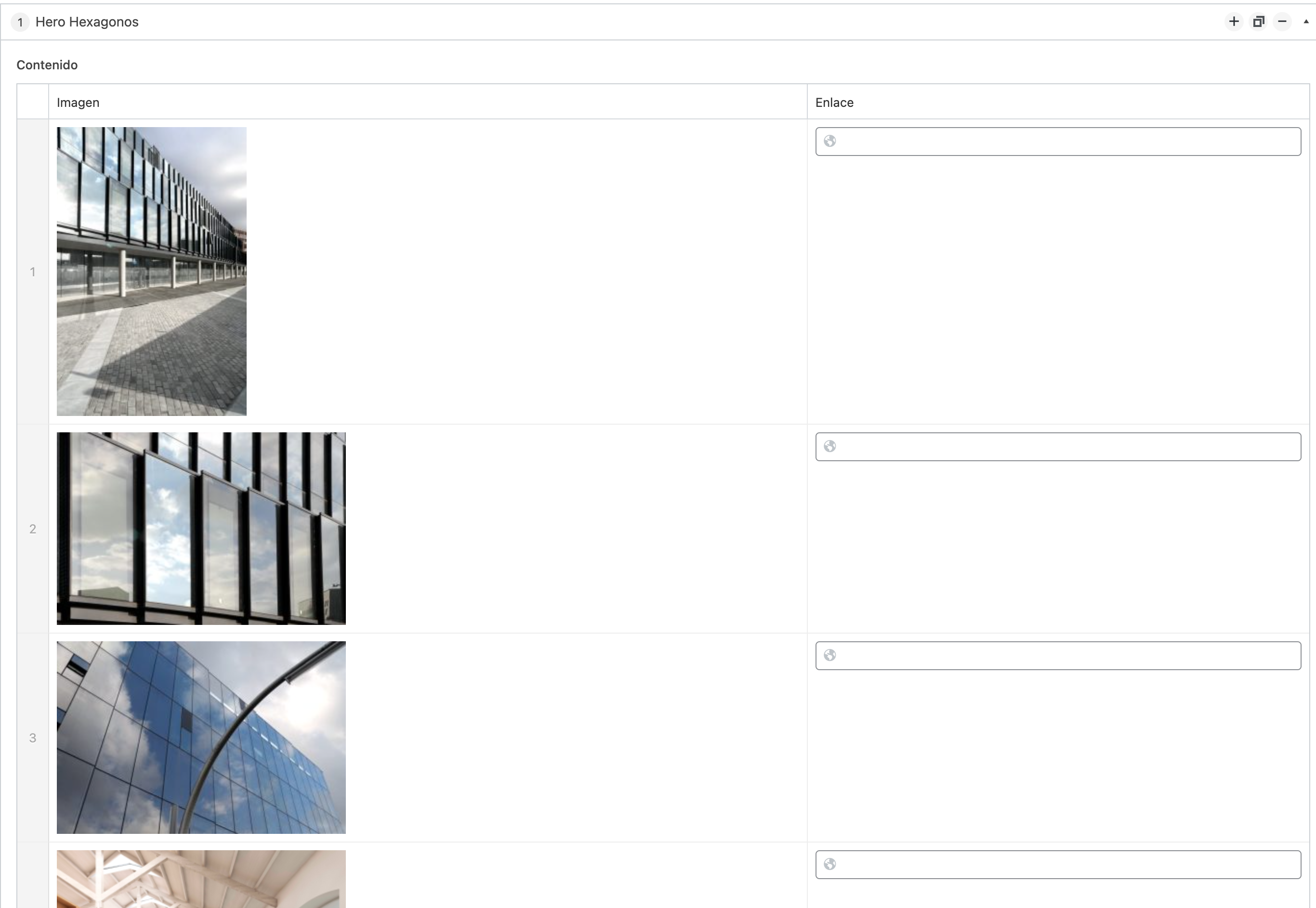 Volver a la Tabla de Contenido
Volver a la Tabla de Contenido
Primeros pasos
- Acceder al panel de administración con tus credenciales http://stagemasterplan.juliososa.net/wp-admin
Si no tienes, contacta al administrador del sitio web.
- Debes ver el panel de administración de tu sitio WordPress. A la izquierda verás las diferentes secciones y a la derecha el contenido de esta sección. La guía hará referencia a estas secciones en los próximos pasos.
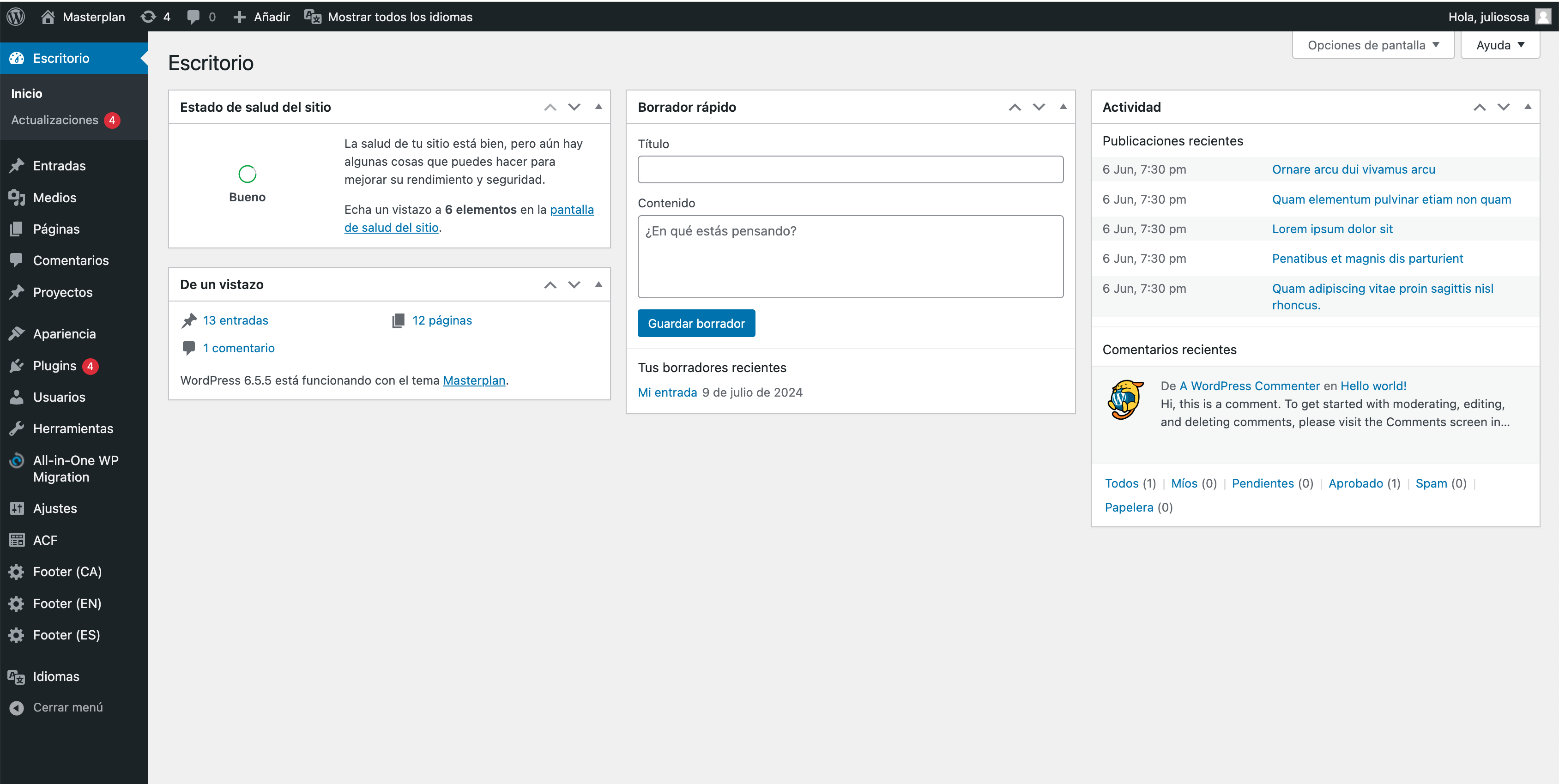
Panel de administración
Estas son las secciones relevantes para nosotros:
- Entradas: Entradas de la sección Noticias.
- Medios: Gestor multimedia para todo tipo de ficheros.
- Páginas: Páginas con contenido estático.
- Proyectos: Contenido de proyectos que se ve en ‘Áreas de Actividad’.
- Apariencia: Cambiar ajustes básicos del diseño del tema.
- Usuarios: Gestionar cuentas de usuarios.
- Footer (uno para cada idioma): Cambiar contenido del footer o pie de página.
- Idiomas: Ajustes de idiomas.
Volver a la Tabla de Contenido
Crear entrada de ‘Noticias’
- Ir a sección de ‘Entradas’ en nuestro panel de administración, haciendo click en el enlace del mismo nombre.
- Entraremos a la sección de ‘Entradas’ y se desplegará debajo del enlace, todas las opciones relativas a esta sección, nos interesan:
- Añadir una nueva entrada
- Categorías: Los diferentes tipos de contenido de Noticias.
- Hacer click en ‘Añadir una nueva entrada’, tanto a mano izquierda o arriba dentro de la parte de contenido a la derecha. O si quieres editar una entrada, buscala en la lista a mano derecha, pasa el ratón sobre el nombre de la entrada y haz click en 'Editar'
- Editar el contenido, a continuación un esquema de las partes que nos interesan:
- Título
- Cuerpo
- Insertar Componentes - archivo adjunto, botón, etc.
- Categoría
- Imagen destacada
- Extracto
- Idioma
Cuando el contenido esté listo, en la esquina superior derecha, ‘Guardar como borrador’ si todavía no está listo o ‘Publicar’ para lanzarlo en la web.
Volver a la Tabla de Contenido
Crear Proyecto
- Ir a sección de ‘Proyectos’ en nuestro panel de administración, haciendo click en el enlace del mismo nombre.
- Entraremos a la sección de ‘Proyectos’ y se desplegará debajo del enlace, todas las opciones relativas a esta sección, nos interesan:
- Añadir una nueva entrada
- Áreas de Actividad: Gestionar la taxonomía de ‘Áreas de Actividad’
- Etiquetas Proyectos: Gestionar etiquetas
- Hacer click en ‘Añadir una nueva entrada’, tanto a mano izquierda o arriba dentro de la parte de contenido a la derecha. O si quieres editar una entrada, buscala en la lista a mano derecha, pasa el ratón sobre el nombre de la entrada y haz click en 'Editar'
- Editar el contenido, a continuación un esquema de las partes que nos interesan:
- Título
- Cuerpo: Un editor WYSIWYG, donde podemos insertar todo tipo de contenido como texto e imágenes.
- Etiquetas Proyectos
- Áreas de Actividad
- Imagen Destacada: La imagen que se verá en la cuadrícula de proyectos en la página de ‘Áreas de Actividad’

- Área de Custom Fields.
- Galería de Imágenes
- Ubicación del Proyecto
- Extracto: Una parte de nuestro texto que queramos resaltar al inicio.
- Tabla Informativa
- Idiomas
- Cuando el contenido esté listo, en la esquina superior derecha, ‘Guardar como borrador’ si todavía no está listo o ‘Publicar’ para lanzarlo en la web.
Volver a la Tabla de Contenido
Editar contenido de la ‘Landing’
- Ir a sección de ‘Páginas’ en nuestro panel de administración, haciendo click en el enlace del mismo nombre.
- En la lista de páginas, pasar el ratón sobre ‘Landing’, cerciórate que sea el idioma adecuado, puedes ver cuál es a la derecha del todo en la misma fila. Pulsa, “Editar”.
- Aquí solo editaremos los bloques de ACF predefinidos, que son:
- Hero Hexagonos: Imágenes de los hexágonos
- Título principal
- Misión, Visión, Valores
- Cuando el contenido esté listo, en la esquina superior derecha, ‘Guardar como borrador’ si todavía no está listo o ‘Publicar’ para lanzarlo en la web.
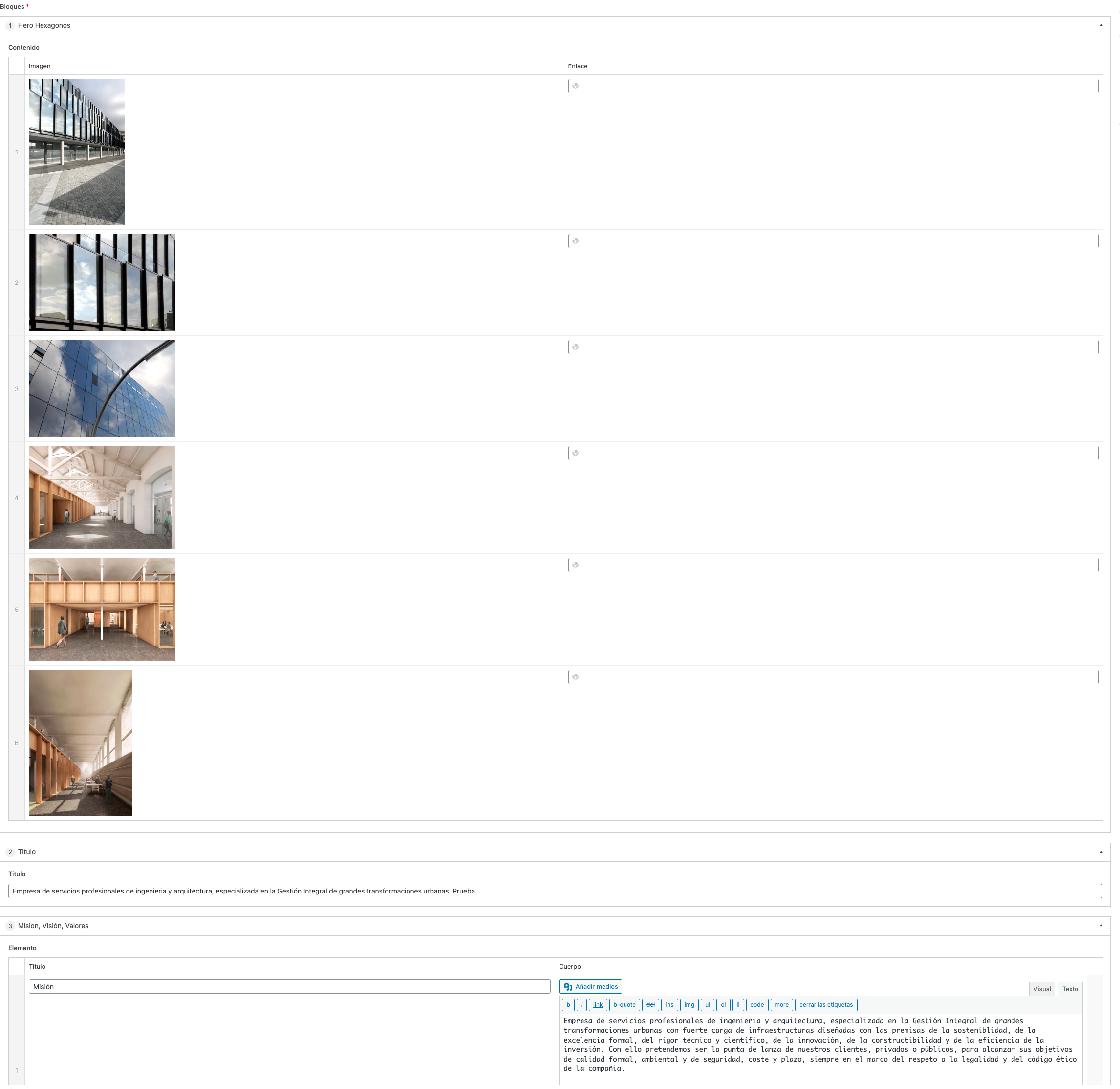 Volver a la Tabla de Contenido
Volver a la Tabla de Contenido
Crear una página con contenido estático
Estas páginas se utilizan para texto o contenido estático, utilizando funcionalidades nativas de WordPress.
- Ir a sección de ‘Páginas’ en nuestro panel de administración, haciendo click en el enlace del mismo nombre.
- Hacer click en ‘Añadir una nueva entrada’, tanto a mano izquierda o arriba dentro de la parte de contenido a la derecha.
- El proceso es el mismo que para ‘Entradas’.
Volver a la Tabla de Contenido
Shortcodes
Los shortcodes son trozos de “pseudocódigo” que nos permiten insertar contenidos especiales para nuestro sitio web.
[custom_list]
Crear lista con bullets con contenido personalizado. Utilizable solo en editores WYSIWYG.

- Crea una lista numerada normalmente.
- Antes de la lista inserta [custom_list] y después [/custom_list]. Asegúrate de hacerlo en líneas separadas.
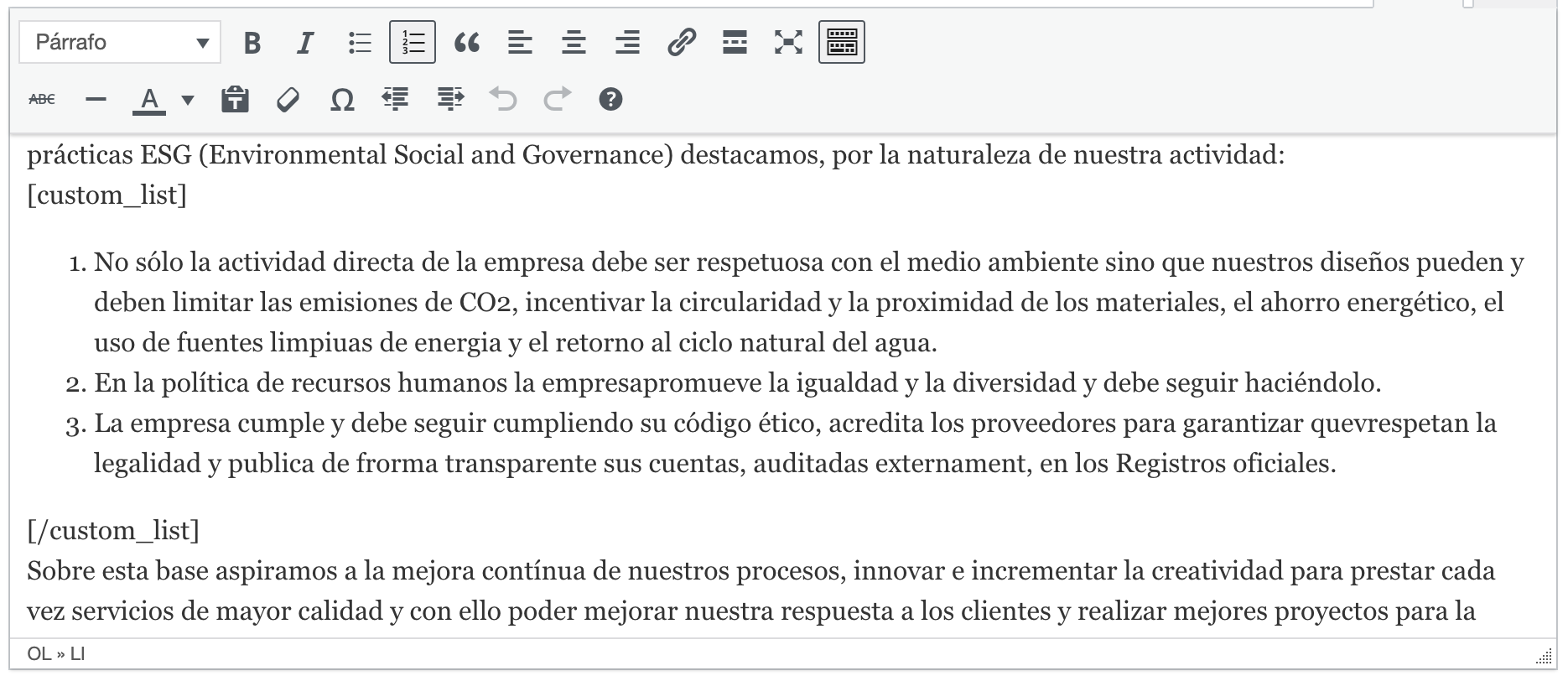
- Cambia a la pestaña texto y agrega un atributo value de la siguiente manera que ves aquí, con el valor que quieres para cada ítem de la lista. El valor va entre las comillas del atributo ‘value’.
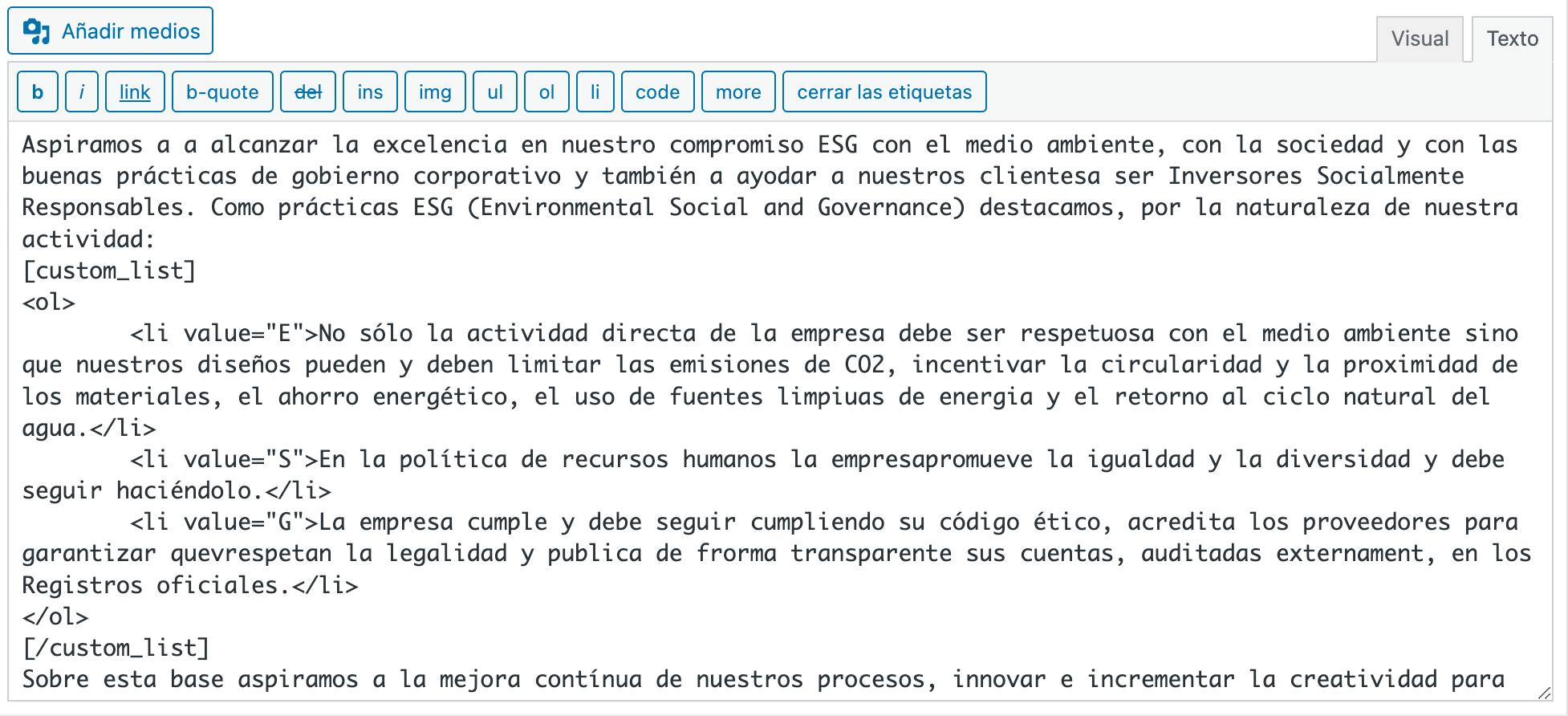
Editar leyendas de imágenes
Cada imagen y todo contenido multimedia puede llevar leyendas que también puedes ser traducidas. Para hacerlo:
- Ve a la sección de ‘Medios’, en la barra de navegación izquierda en nuestro panel de administración.
- Pulsa el botón de ‘lista’

- Ve a la imagen que quieres editar en la lista o puedes usar el buscador (en la barra superior a la derecha) para encontrar la imagen, cuando la encuentres, pulsa ‘Editar’ debajo de su título.
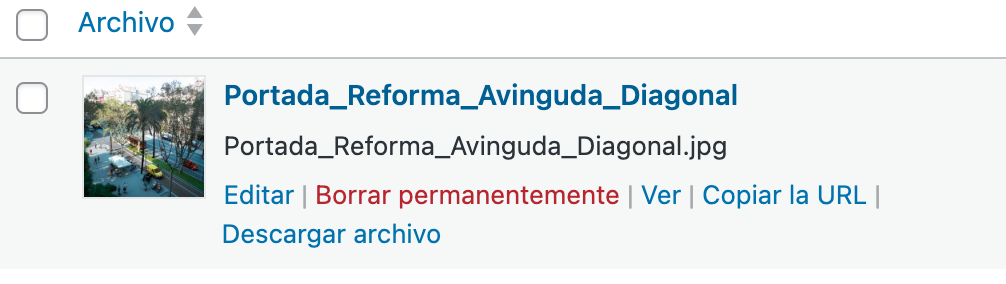
Aquí puedes ver los datos asociados a cada imagen: texto alternativo, leyenda y descripción. En nuestro caso, nos interesa el campo de "Leyenda", que se verá debajo de la imagen en las entradas individuales de Proyectos y Noticias.
Procedemos a editar el campo de "Leyenda" y pulsamos "Actualizar" cuando esté listo.
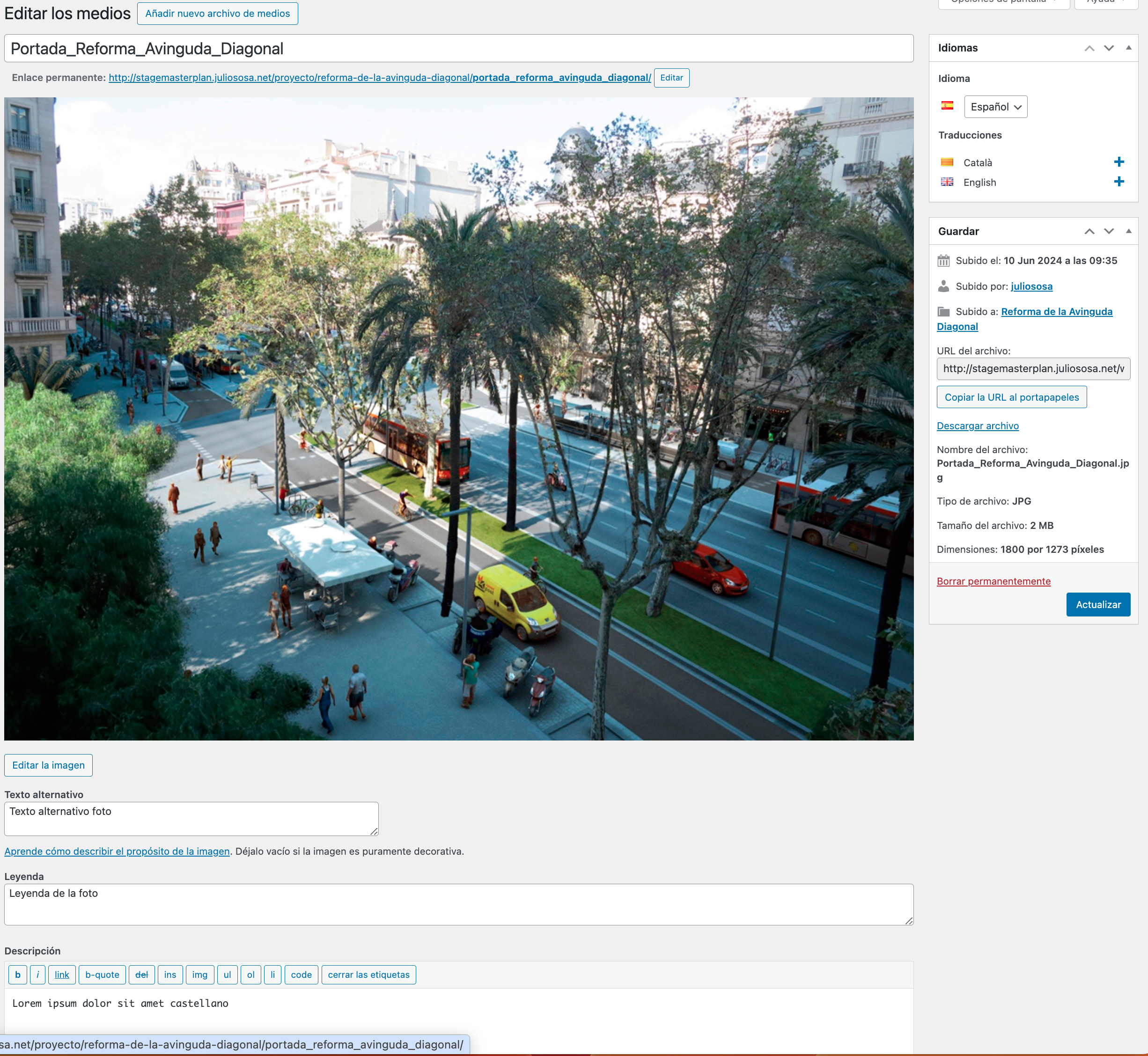
- Para agregar datos en otro idioma, pulsamos el botón de “Más” (➕) al lado del idioma que queremos (en la esquina derecha superior). Después se abrirá la misma imagen pero en su versión de idioma distinta. Para cerciorar cual idioma estamos editando, fíjate cuál “Idioma” está puesto en el menú de la derecha.
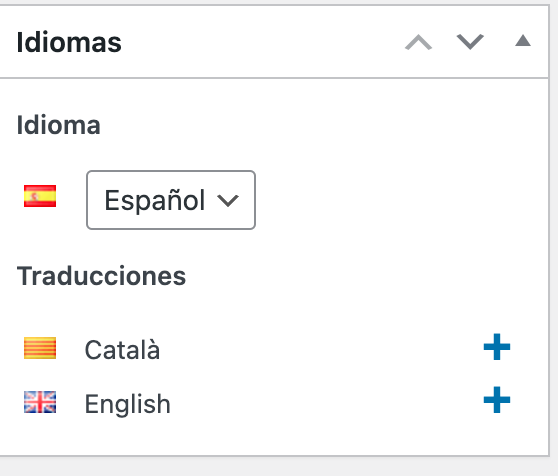
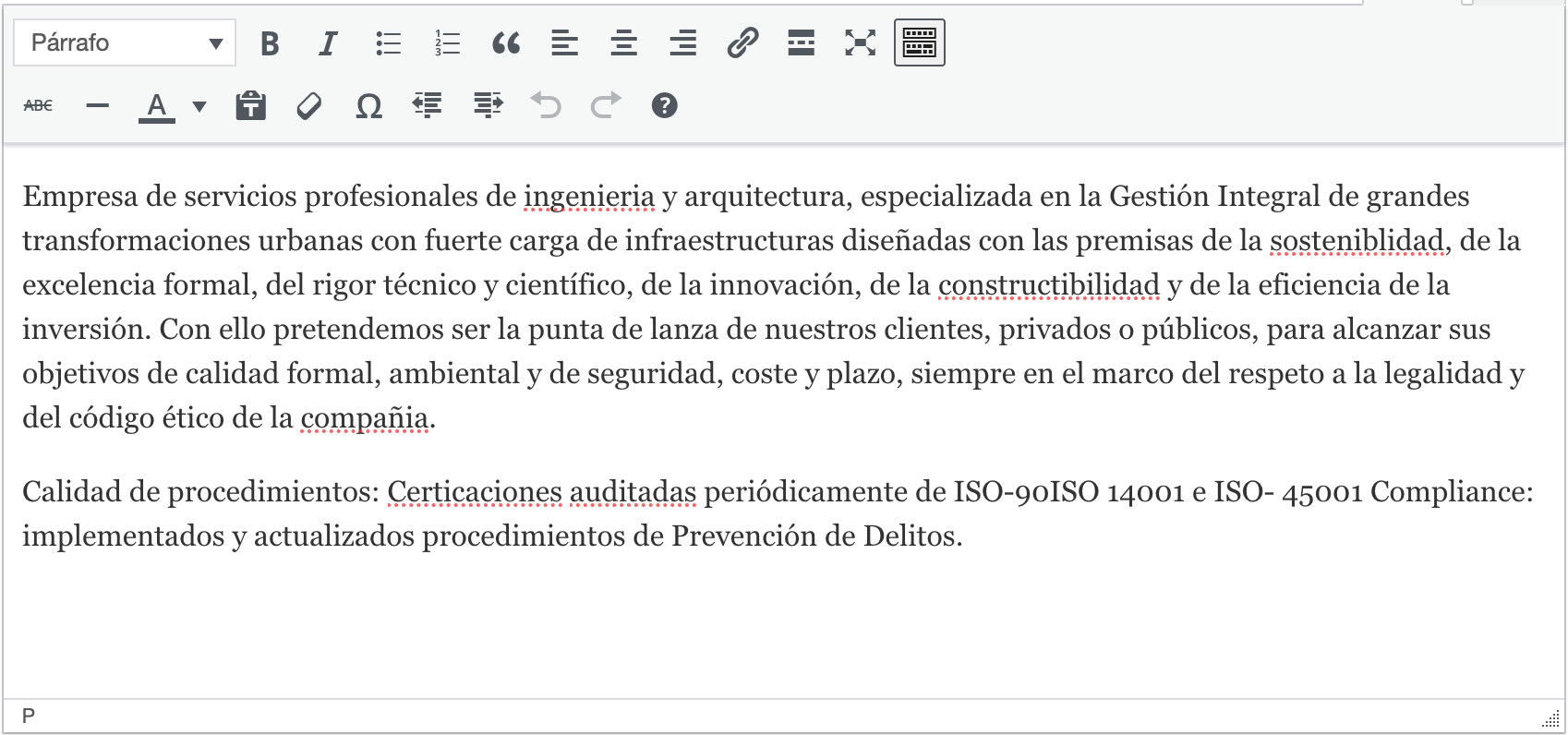
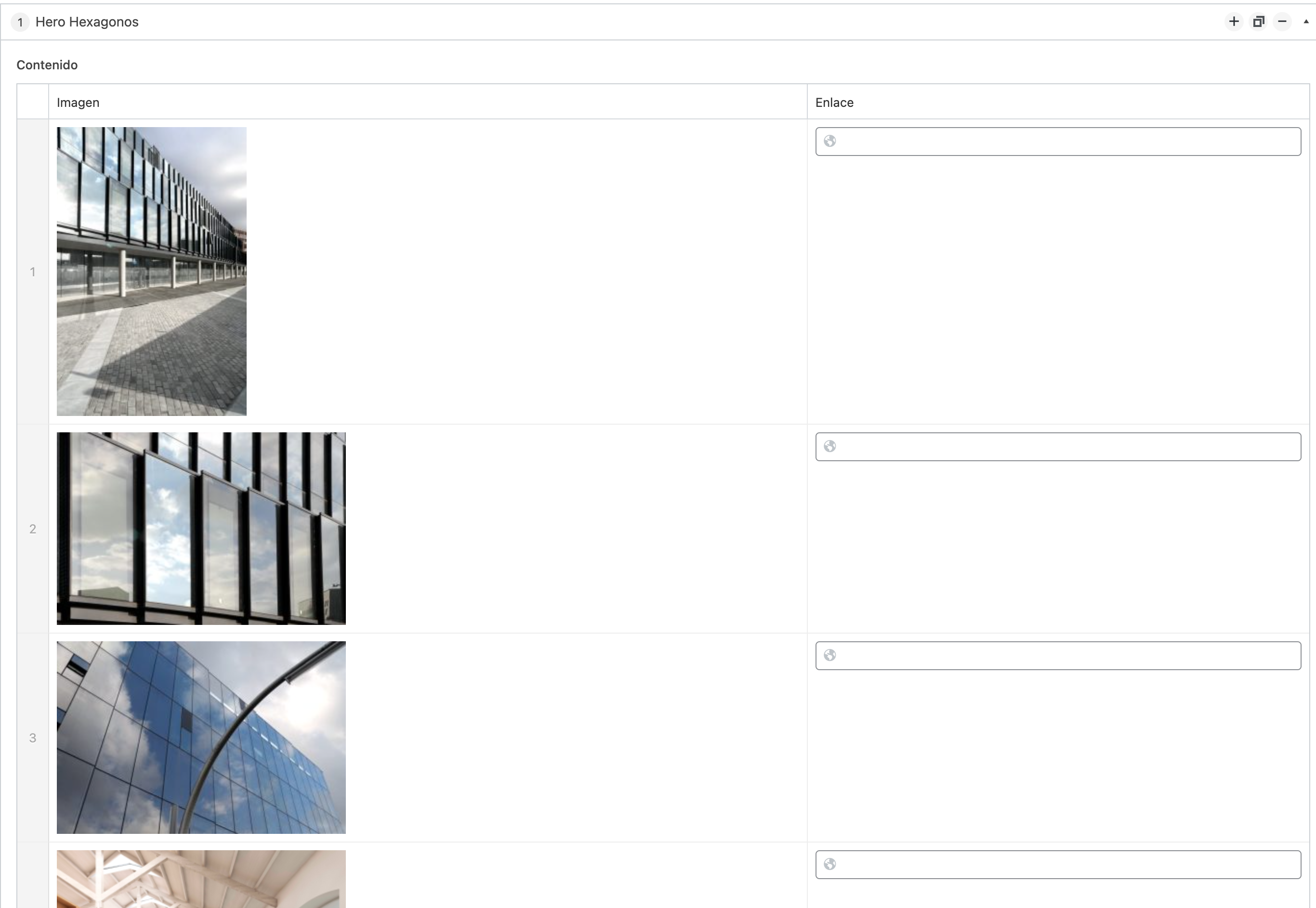 Volver a la Tabla de Contenido
Volver a la Tabla de Contenido
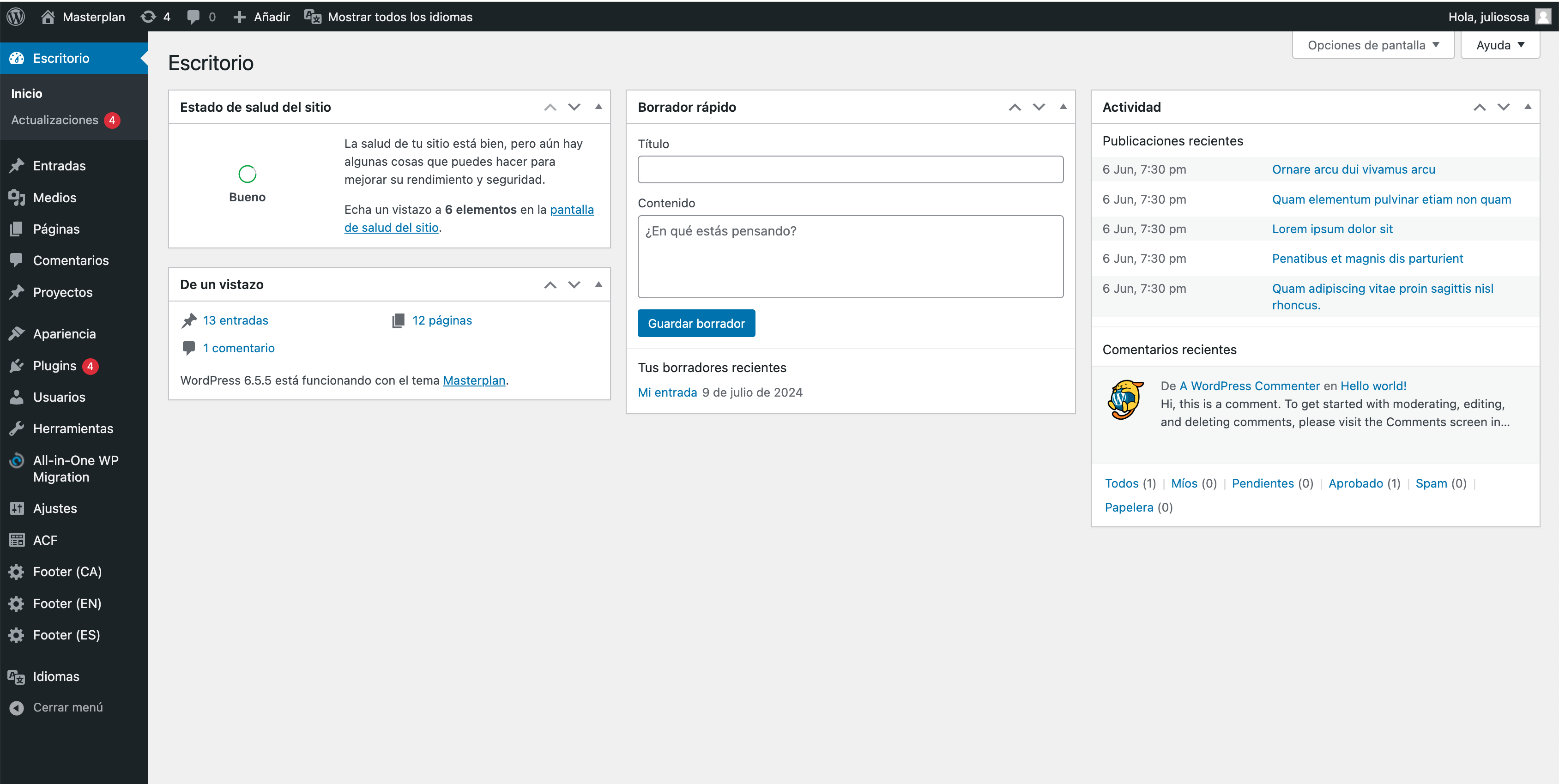

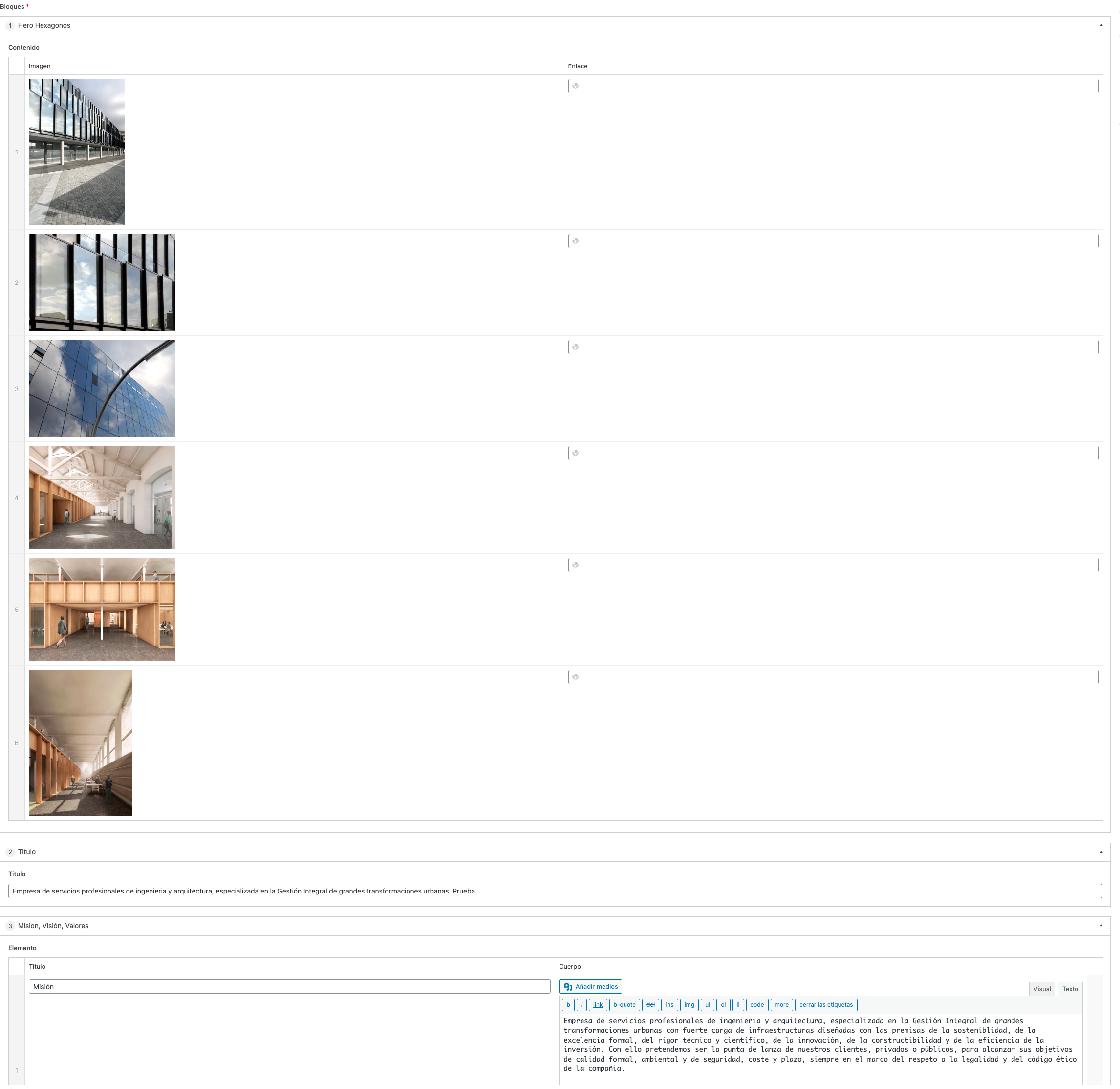 Volver a la Tabla de Contenido
Volver a la Tabla de Contenido